How to Transfer Files Using Drag-and-Drop and Direct File Transfer
Introduction
Thinfinity® Workspace supports drag-and-drop file transfers between local and remote machines allowing users to easily share files in real-time. This functionality is complemented by direct file transfer, which enables fast, secure file transfers between virtual environments and host machines without needing third-party applications.
Drag-and-Drop to Upload Files
There are two different ways that you can use to upload a file to your remote desktop session:
- drag-and-drop files directly into the browser where the remote desktop session is running;
- use the File Transfer menu of your remote connection.
When uploading, after you drag a file into the browser, the uploaded file will be available in the location This PC\ThinDisk as shown in the following image.
For details on how to upload files using the File Transfer menu, see the last section of this article.
Drag-and-Drop to Download Files
To download files, two different methods are available:
- drag-and-drop files into Thinfinity WebBridge.
- using the File Transfer menu.
You can drag-and-drop files into the Thinfinity WebBridge drive. This will save the file in the WebBridge drive and will automatically download it from your browser.
Alternatively, right click any file in the remote desktop session and select Send to Browser to automatically download it.
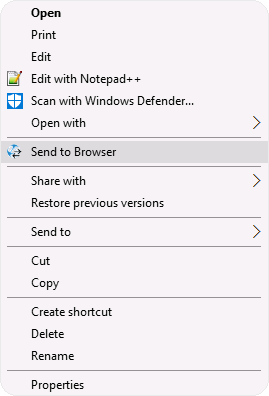
This way, if you are working on a file that is stored in the Thinfinity WebBridge drive and you update it, WebBridge will detect these changes and download the file again, so you don't lose any of your information.
Using the File Transfer Menu to Transfer Files
Once a connection is established, you can transfer files between the remote and local computers.
1. Click the arrow at the top center of the connection screen to display the toolbar.
 2. Select File Manager from the File Transfer options in the toolbar.
2. Select File Manager from the File Transfer options in the toolbar. If the File Manager button is unavailable, contact your system administrator to request the necessary permissions.
If the File Manager button is unavailable, contact your system administrator to request the necessary permissions.Option | Description |
Upload | Click Upload to transfer a file from your local computer to the remote desktop. A file selection window will appear, allowing you to choose the file you wish to upload. |
Download | Click Download to retrieve any file from the Intermediate Disk (for details, see Intermediate Disks). Select your desired file from the list and press Download to initiate the transfer. |
File Transfer | This option will give you access to the File Transfer Manager. |
Related Articles
How to customize the ThinDisk name with Thinfinity® Workspace
Welcome to this step-by-step guide, where we will walk you through the essential process of customizing the name displayed for the ThinDisk file system drive in Thinfinity Workspace. By following these instructions, you will find it easy to update ...Configure Single Sign-On Using Okta with SAML
Product: Thinfinity Workspace Version: 7 and above Okta SAML (Security Assertion Markup Language) enables single sign-on (SSO) by acting as an identity provider (IDP), allowing users to authenticate once with Okta and securely access multiple ...Configure Single Sign-On Using Jumpcloud with SAML
Product: Thinfinity Workspace Version: 7 and above Jumpcloud SAML (Security Assertion Markup Language) enables single sign-on (SSO) by acting as an identity provider (IDP), allowing users to authenticate once with Jumpcloud and securely access ...Configure Single Sign-On Using PingID with SAML
Product: Thinfinity Workspace Version: 7 and above PingID SAML (Security Assertion Markup Language) enables single sign-on (SSO) by acting as an identity provider (IDP), allowing users to authenticate once with PingID and securely access multiple ...Configure Single Sign-On Using OneLogin with OAuth
Product: Thinfinity Workspace Versions: 7 and later Introduction In this document, we will walk you through the process of configuring Single Sign-On (SSO) in Thinfinity Workspace, with OneLogin serving as the Identity Provider (IDP). SSO simplifies ...